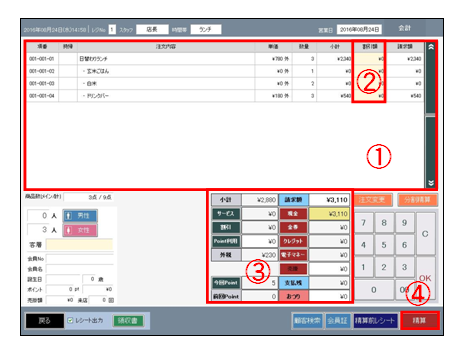【来店から会計への流れ】
来店から会計までの基本的な操作を説明しております。
※ASP「店舗基本設定」の入店後画面遷移を「メイン画面」で設定している場合の説明となります。
■来店
1.座席を選択し、「来店」ボタンを押します。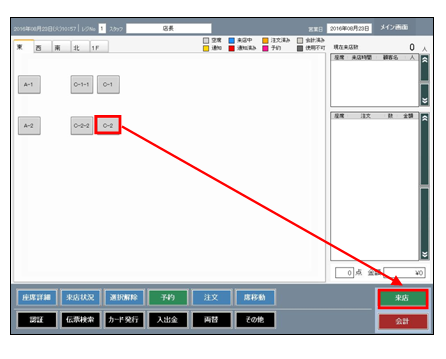 |
※複数の座席を選択して「来店」ボタンを押すと、同時来店の確認画面を表示します。「OK」を押すと同時来店します。
2.来店画面を表示します。
①来店人数を入力します。※必須項目です。
②客層や顧客選択など、必要に応じてそのほかの項目を入力します。
③「来店」ボタンを押します。
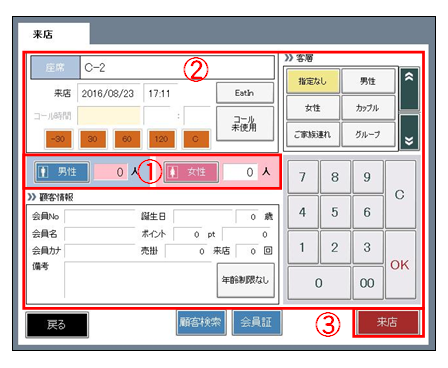 |
①来店人数を入力します。※必須項目です。
②客層や顧客選択など、必要に応じてそのほかの項目を入力します。
③「来店」ボタンを押します。
■注文
3.来店登録が行われ、メイン画面に戻ります。座席が来店済みの状態となり、座席を選択すると左側に来店状況を表示します。来店済みの席を選択し、「注文」ボタンを押します。
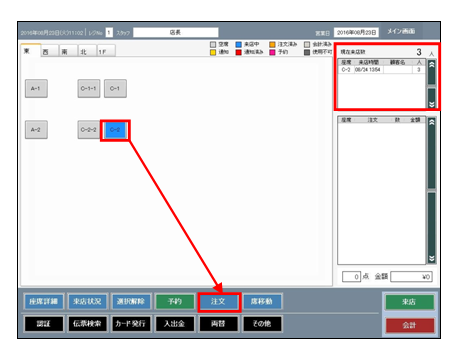 |
4.注文画面を表示します。注文するメニューを選択します。
①メニューの分類を選択します。
②メニューを選択します。
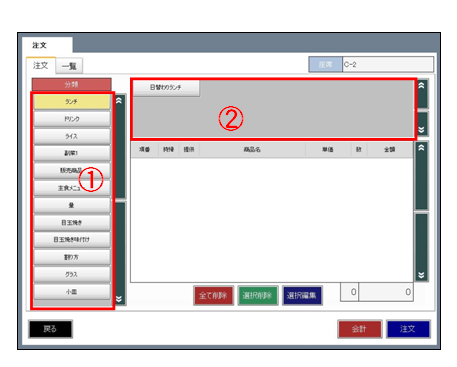 |
①メニューの分類を選択します。
②メニューを選択します。
5.《※セレクト情報(例:飲み物が選択式)が存在するメニューの場合※》セレクト選択画面(注文編集画面)を表示します。
①商品数を入力します。
②セレクト情報を選択します。
③「決定」ボタンを押します。
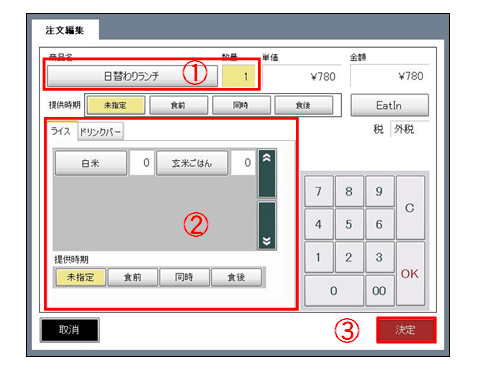 |
①商品数を入力します。
②セレクト情報を選択します。
③「決定」ボタンを押します。
6.注文画面に戻ります。
①注文商品が表示されます。手順5~手順6を繰り返し、注文する商品を選択します。
②「注文」ボタンを押します。
※「一覧」タブに切り替えると注文内容を一覧表示で確認できます。また、注文内容の編集や削除が行えます。
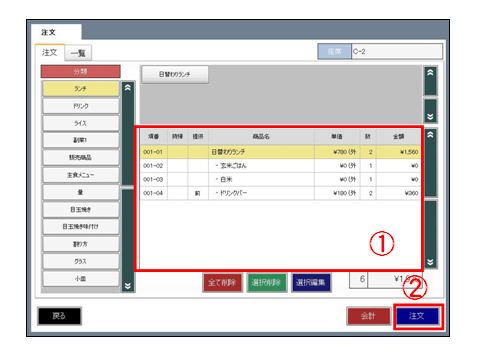 |
①注文商品が表示されます。手順5~手順6を繰り返し、注文する商品を選択します。
②「注文」ボタンを押します。
※「一覧」タブに切り替えると注文内容を一覧表示で確認できます。また、注文内容の編集や削除が行えます。
7.注文が登録され、メイン画面に戻ります。座席が注文済みの表示となります。注文済みのメニューが表示されます。
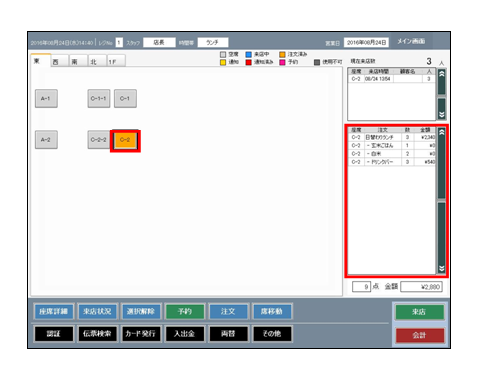 |
■会計
8.会計を行う場合は、来店済みの座席を選択し、「会計」ボタンを押します。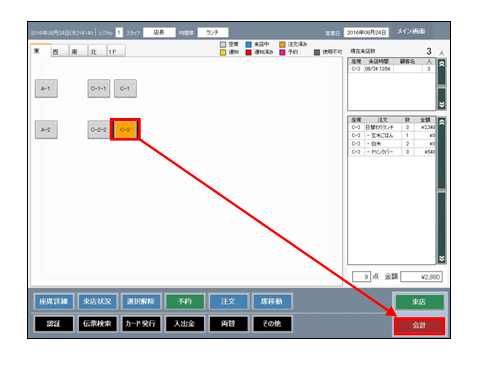 |
10.「精算完了」メッセージ画面を表示します。「OK」を押します。
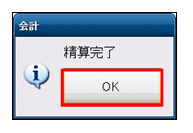 |
11.精算が完了し、メイン画面に戻ります。
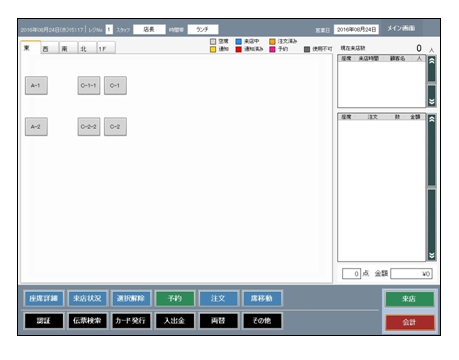 |