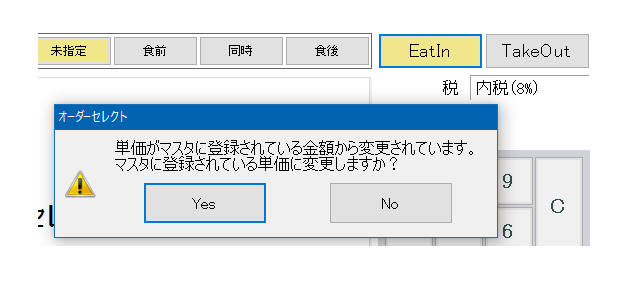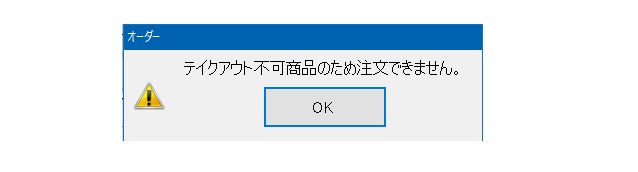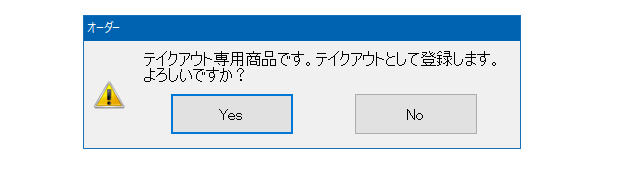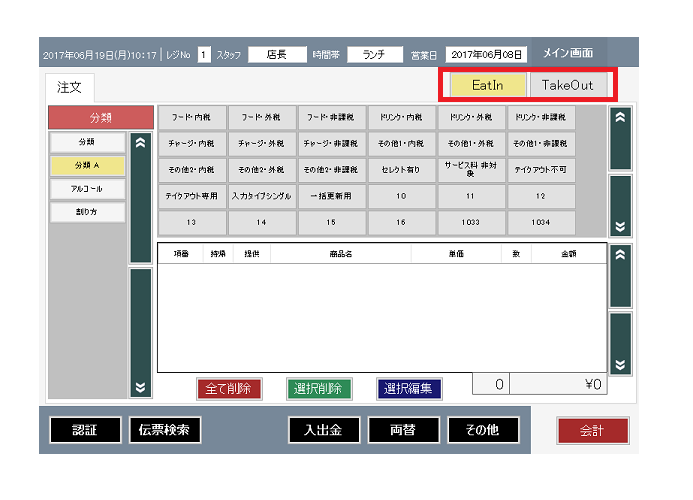【お持ち帰り区分】
商品ごとに「イートイン(店内飲食時)」および「テイクアウト(お持ち帰り時)」の価格が登録されています。
会計時に持ち帰り区分を指定することにより、持ち帰り区分に対応した価格および税設定にて
価格が登録されます。
また、軽減税率に対応した注文を行うことができます。
※あらかじめ管理サイト(ASP)にて商品登録、および商品価格登録(テイクアウト商品への税率設定)が
必要です。
※以下内容には2019年10月1日より実施の消費税率変更および軽減税率の説明が含まれますが
変更実施以前(2019年10月1日以前)では、通常税率は8%であり、
軽減税率を使用することはできません。
■お持ち帰り区分の変更
1.注文画面を開きます。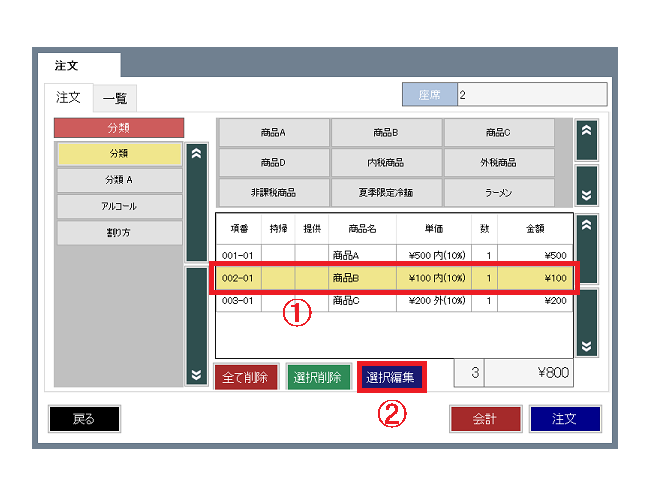 |
選択されている商品は背景色が黄色の行になります。
② 「選択編集」ボタンを押下します。
2.選択編集画面を表示します。
①お持帰り区分を選択します。
店内飲食の場合は「EatIn」を、お持帰りの場合は「TakeOut」を選択します。
現在選択されているお持帰り区分は黄色表示になります。
※画像は「TakeOut」が選ばれています。
※管理サイト(ASP)の商品登録にて「テイクアウト不可」に登録されている商品はお持帰り区分を
「TakeOut」にすることは出来ません。
※「テイクアウト不可」に登録されている商品は座席を利用しない場合(来店登録をせずに注文操作を行っている場合)は
注文出来ません。
② 「注文」ボタンを押下します。
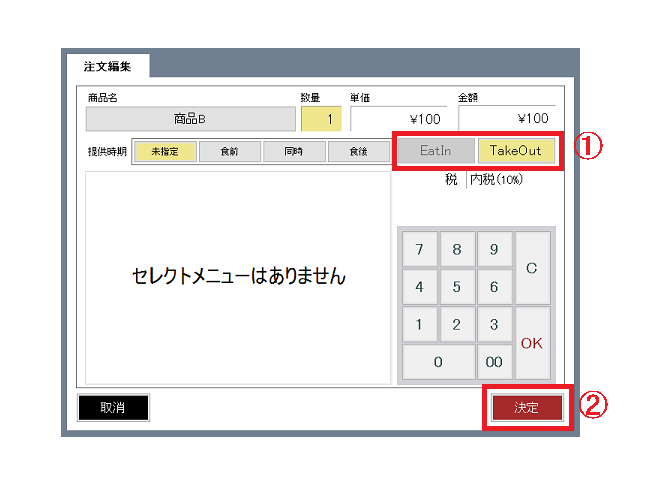 |
店内飲食の場合は「EatIn」を、お持帰りの場合は「TakeOut」を選択します。
現在選択されているお持帰り区分は黄色表示になります。
※画像は「TakeOut」が選ばれています。
※管理サイト(ASP)の商品登録にて「テイクアウト不可」に登録されている商品はお持帰り区分を
「TakeOut」にすることは出来ません。
※「テイクアウト不可」に登録されている商品は座席を利用しない場合(来店登録をせずに注文操作を行っている場合)は
注文出来ません。
② 「注文」ボタンを押下します。
3.注文画面に戻ります。お持帰り区分を「TakeOut」にした場合は、[持帰]が[○]になります。
※【軽減税率および税率変更が実施された後に】テイクアウト時の価格に軽減税率に設定されている場合は、
税率が軽減税率(8%)となります。
変更実施以前(2019年10月1日以前)では、通常税率は8%であり、
軽減税率を使用することはできません。
※価格や税率については【適用される販売価格、消費税率】も併せてご確認ください。
①注文商品が表示されます。手順1~手順2を繰り返し、注文する商品を選択します。
②「注文」ボタンを押します。
※「一覧」タブに切り替えると注文内容を一覧表示で確認できます。
また、注文内容の編集や削除が行えます。
※注文商品が表示されます。手順1~手順2を繰り返し、注文する商品を選択します。
※【軽減税率および税率変更が実施された後に】テイクアウト時の価格に軽減税率に設定されている場合は、
税率が軽減税率(8%)となります。
変更実施以前(2019年10月1日以前)では、通常税率は8%であり、
軽減税率を使用することはできません。
※価格や税率については【適用される販売価格、消費税率】も併せてご確認ください。
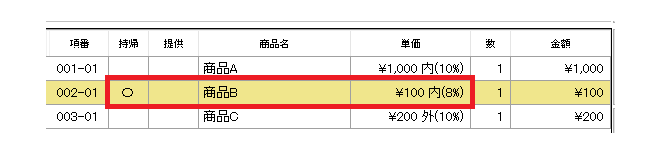 |
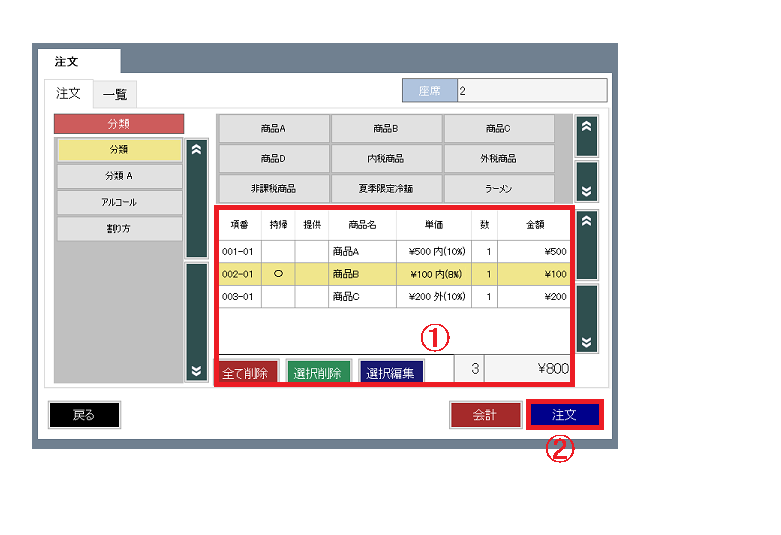 |
②「注文」ボタンを押します。
※「一覧」タブに切り替えると注文内容を一覧表示で確認できます。
また、注文内容の編集や削除が行えます。
※注文商品が表示されます。手順1~手順2を繰り返し、注文する商品を選択します。
その後、追加注文や会計など、必要な操作を行ってください。
■商品の登録状態により、お持ち帰り区分の動作が異なります。 想定されるパターンについて説明します。 (1)テイクアウト【可】で登録されている場合。 上記の通り、お持ち帰り区分の変更が可能です。 お持ち帰り区分を変更した場合、商品の販売価格と消費税率が、 管理サイト(ASP)で登録されている内容に変更されます。 また、お持帰り区分を変更することで、単価が以前の単価から変更となる場合は、 変更操作時に以下の確認メッセージが表示されます。
(2)テイクアウト【不可】で登録されている場合。 お持ち帰り区分を「TakeOut」にすることはできません。 また、注文時に座席が選択されていない場合(来店登録せずに注文操作を行っている場合)は、 その商品を注文することはできません。 テイクアウト【不可】商品にて持ち帰り区分「EatIn」を選択した場合は、 以下のエラーメッセージを表示します。
(3)テイクアウト【専用】で登録されている場合。 お持ち帰り区分を「EatIn」にすることはできません。 また、注文時に座席が選択されていない場合(来店登録せずに注文操作を行っている場合)は、 その商品を注文した時点で、お持ち帰り区分は「TakeOut」として注文されます。 テイクアウト【専用】商品にてお持ち帰り区分「EatIn」を選択できません。 また、座席が選択されており、来店登録時にお持ち帰り区分が「EatIn」である場合、 テイクアウト【専用】商品を注文する際は以下の確認メッセージを表示します。
(4)座席使用「なし」の場合。 管理サイトの店舗基本設定で、座席使用を[無し]として設定されている場合、 画面右上に「EatIn」、「TakeOut」ボタンが表示されます。
|