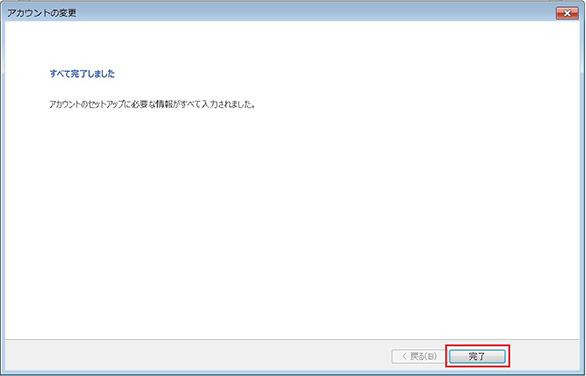Outlook 2016
Outlook 2016のアカウント登録方法、アカウント変更・確認方法をご説明いたします。
アカウント登録方法
Outlook 2016 起動後、【ファイル】をクリックして【アカウントの追加】を選択してください。
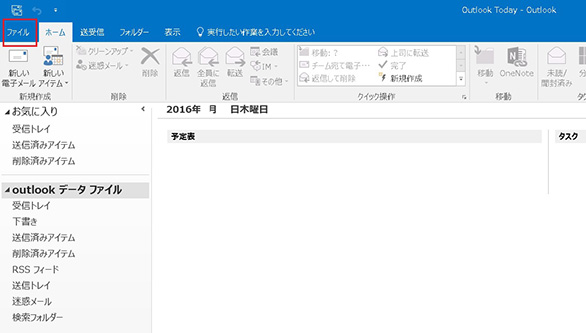
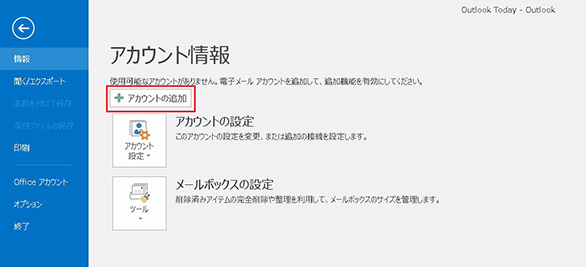
アカウントの追加画面で、【自分で電子メールやその他のサービスを使うための設定をする(手動設定)】を選択して【次へ】をクリックしてください。
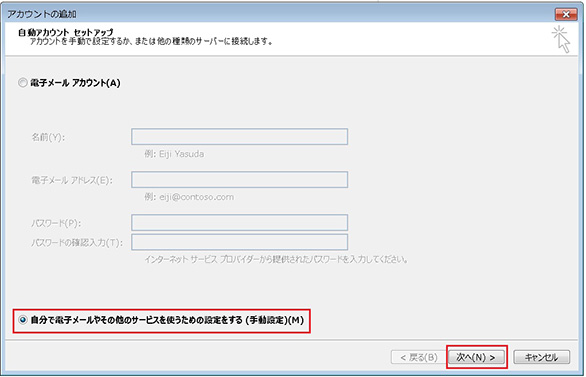
サービスの選択欄では、【POPまたはIMAP】を選択して【次へ】をクリックします。
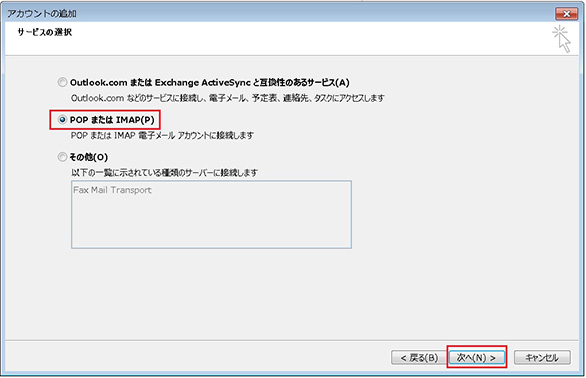
以下を入力後、【詳細設定】をクリックします。
【名前】・・・宛先として表示させたい名前を入力します。
【電子メールアドレス】・・・お客さまのeメールアドレスを入力します。
【アカウントの種類】・・・「POP3」を選択します。
【受信メール(POP3)】・・・お客さまのドメイン名を入力します。
【送信メール(SMTP)】・・・お客さまのドメイン名を入力します。
【アカウント名】・・・お客さまのeメールアドレス(POPアカウント)を入力します。
【パスワード】・・・お客さまのアカウントのパスワードを入力します。
※オフィス24Webサービス メールアドレス登録通知をご覧ください。
※メールサーバ移行期間中は【受信メールサーバ】、【送信メールサーバ】欄 にはドメイン名ではなく登録通知内に記載されている(●●●ows-rs.com)を入 力してください。
このサーバーは認証が必要にチェックをつけ、設定ボタンをクリックします。
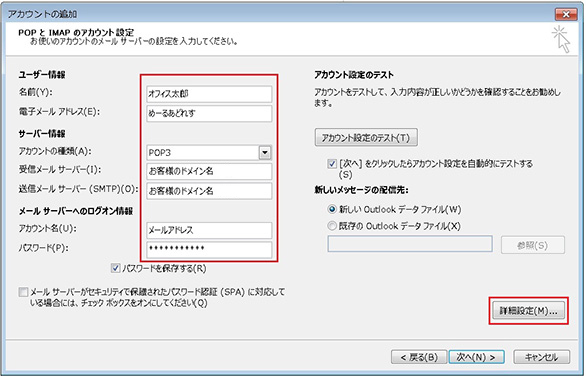
インターネット電子メール設定画面の【送信サーバー】をクリックして、送信サーバー(SMTP)は認証が必要にチェックをつけ、受信メールサーバーと同じ設定を使用するにチェックが入っていることを確認します。
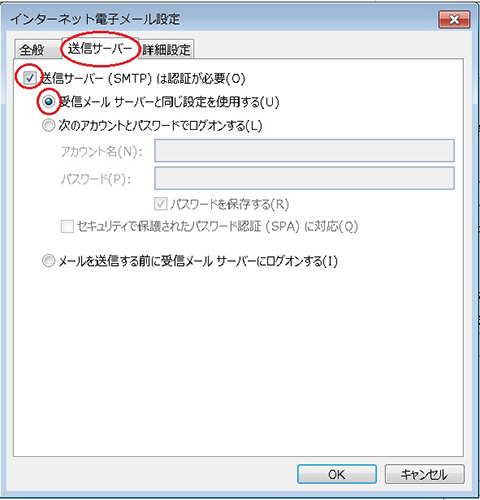
インターネット電子メール設定画面の【詳細設定】をクリックして、送信サーバーを587に設定して【OK】を押します。
POINT
日数を指定せずに「サーバーにメッセージのコピーを置く」にチェックを入れたままにするとサーバーの容量がパンクする恐れがあるので必要に応じて変更してください。
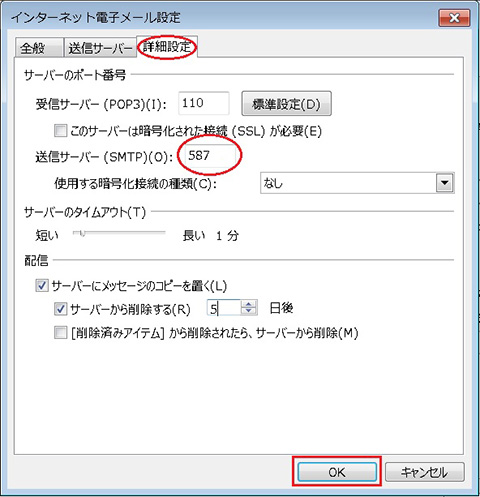
アカウントの追加画面に戻りましたら右下の【次へ】をクリックします。テストが自動的に行われ正常に終了しましたら【閉じる】をクリックします。完了画面が出たら設定完了です。
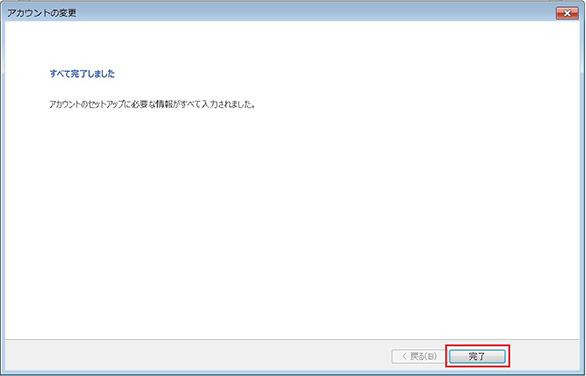
アカウント変更・確認方法
【ファイル】をクリックして【アカウントの設定】を選択してください。
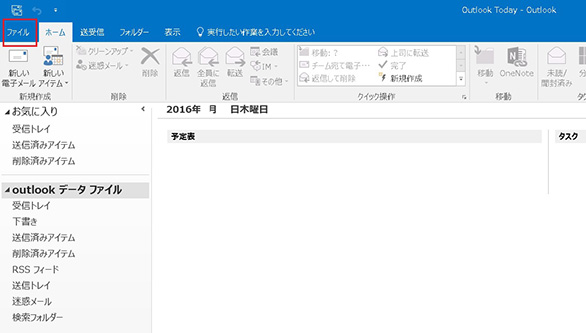
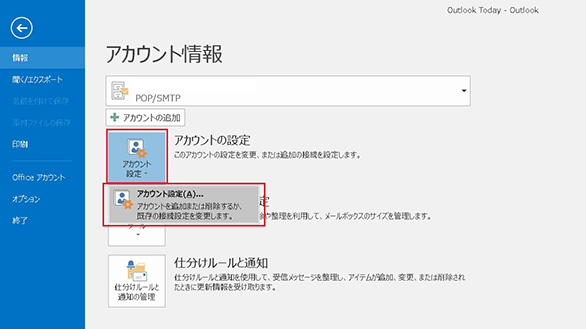
アカウント設定画面が開きますので、電子メールタブをクリックします。
変更するアカウントを選択し、【変更】をクリックします。
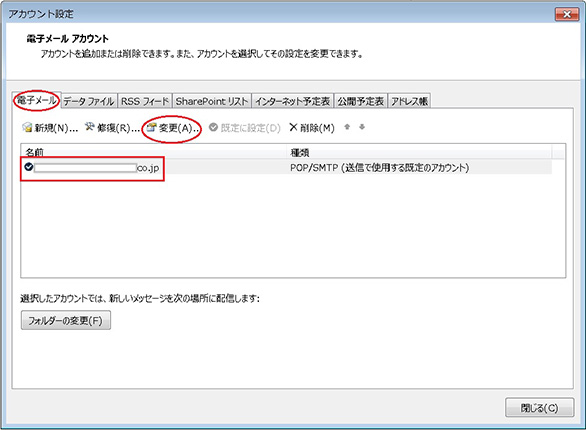
以下を入力後、【詳細設定】をクリックします。
【名前】・・・宛先として表示させたい名前を入力します。
【電子メールアドレス】・・・お客さまのeメールアドレスを入力します。
【アカウントの種類】・・・「POP3」を選択します。
【受信メール(POP3)】・・・お客さまのドメイン名を入力します。
【送信メール(SMTP)】・・・お客さまのドメイン名を入力します。
【アカウント名】・・・お客さまのeメールアドレス(POPアカウント)を入力します。
【パスワード】・・・お客さまのアカウントのパスワードを入力します。
※オフィス24Webサービス メールアドレス登録通知をご覧ください。
※メールサーバ移行期間中は【受信メールサーバ】、【送信メールサーバ】欄 にはドメイン名ではなく登録通知内に記載されている(●●●ows-rs.com)を入 力してください。
このサーバーは認証が必要にチェックをつけ、設定ボタンをクリックします。
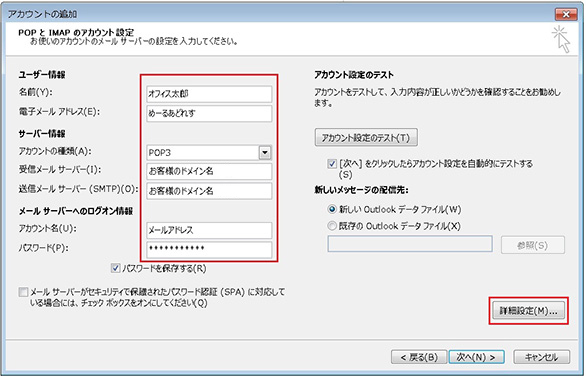
インターネット電子メール設定画面の【送信サーバー】をクリックして、送信サーバー(SMTP)は認証が必要にチェックをつけ、受信メールサーバーと同じ設定を使用するにチェックが入っていることを確認します。
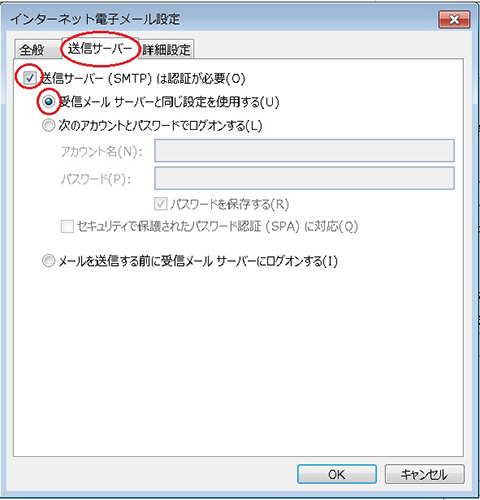
インターネット電子メール設定画面の【詳細設定】をクリックして、送信サーバーを587に設定して【OK】を押します。
POINT
日数を指定せずに「サーバーにメッセージのコピーを置く」にチェックを入れたままにするとサーバーの容量がパンクする恐れがあるので必要に応じて変更してください。
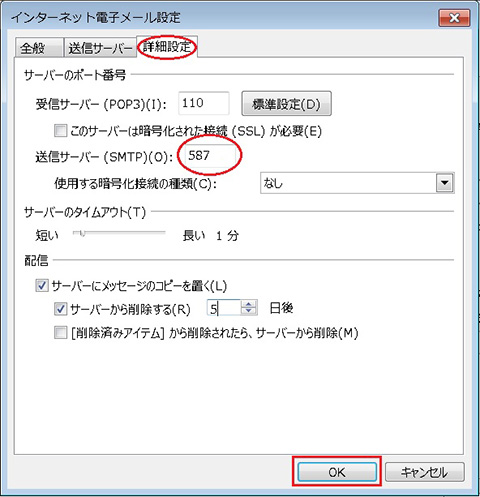
アカウントの追加画面に戻りましたら右下の【次へ】をクリックします。テストが自動的に行われ正常に終了しましたら【閉じる】をクリックします。完了画面が出たら設定完了です。