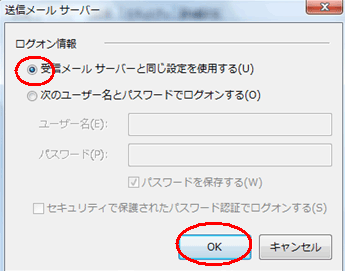Windowsメール
Windowsメールのアカウント登録方法、アカウント変更・確認方法をご説明いたします。
アカウント登録方法
Windowsメール起動後、メニューバーの【ツール】から【アカウント】を選択してください。
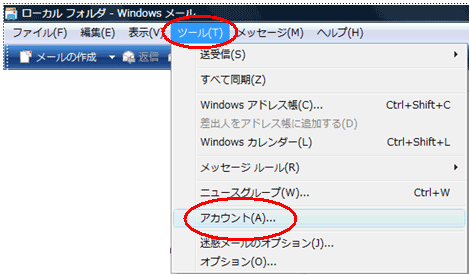
インターネットアカウント画面が開きますので、【追加】をクリックします。
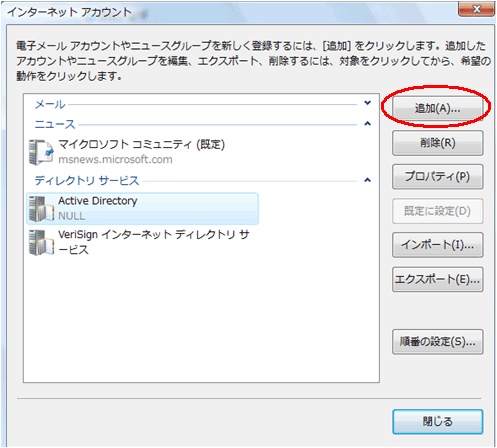
電子メールアカウントを選択し、【次へ】をクリックします。
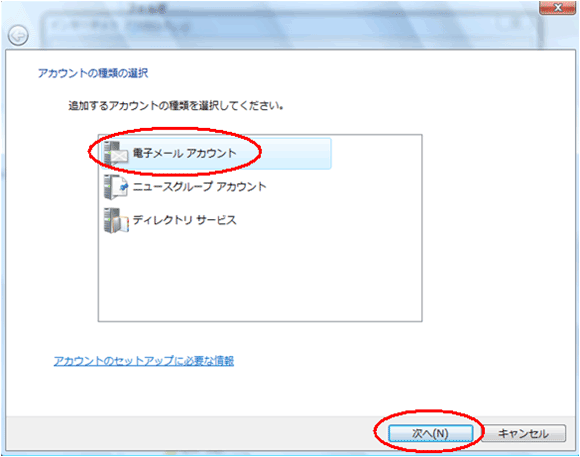
【表示名】欄に宛先として表示させたい名前を入力して【次へ】をクリックします。
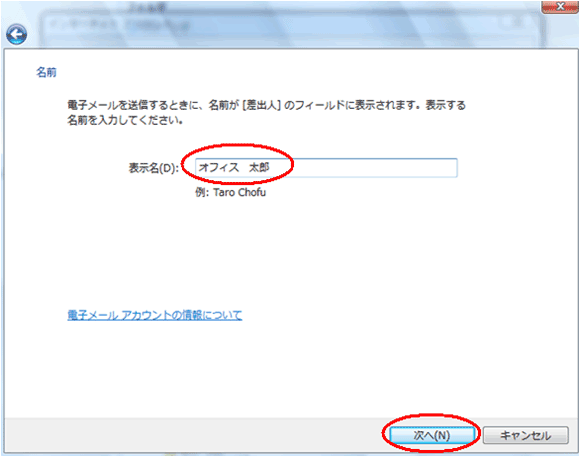
【電子メールアドレス】欄にご利用になるメールアドレスを入力し、【次へ】をクリックします。
※オフィス24Webサービス メールアドレス登録通知をご覧ください。
※メールサーバ移行期間中は【受信メールサーバ】、【送信メールサーバ】欄 にはドメイン名ではなく登録通知内に記載されている(●●●ows-rs.com)を入 力してください。
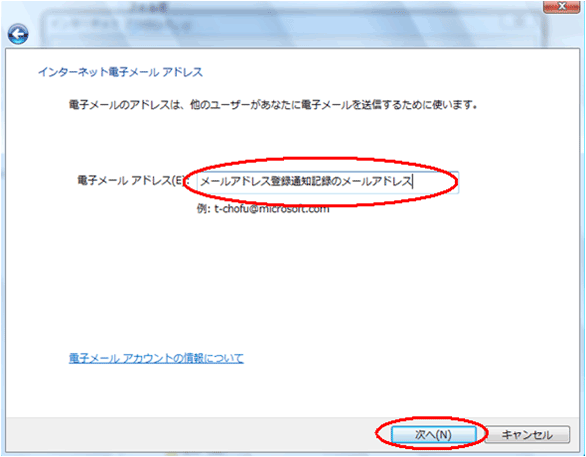
受信メールサーバーの種類、受信メールサーバー、送信メールサーバーを入力し、【次へ】をクリックします。
【受信メールサーバーの種類】・・・POP3
【受信メール(POP3、IMAPまたはHTTP)サーバー】・・・お客さまのドメイン名を入力します。
【送信メール(SMTP)サーバー 】・・・お客さまのドメイン名を入力します。
※オフィス24Webサービス メールアドレス登録通知をご覧ください。
※メールサーバ移行期間中は【受信メールサーバ】、【送信メールサーバ】欄 にはドメイン名ではなく登録通知内に記載されている(●●●ows-rs.com)を入 力してください。
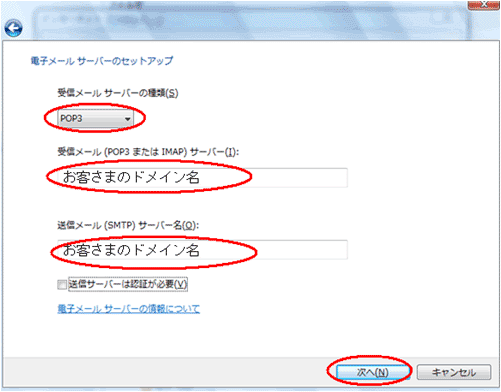
アカウント名、パスワードを入力し、【次へ】をクリックします。
【アカウント名】・・・お客さまのEメールアドレス(POPアカウント)を入力します。
【パスワード】・・・お客さまのアカウントのパスワードを入力します。
※オフィス24Webサービス メールアドレス登録通知をご覧ください。
※メールサーバ移行期間中は【受信メールサーバ】、【送信メールサーバ】欄 にはドメイン名ではなく登録通知内に記載されている(●●●ows-rs.com)を入 力してください。
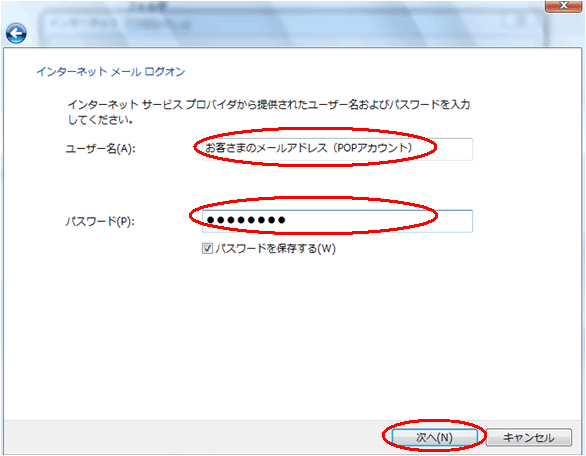
【完了】をクリックしてください。
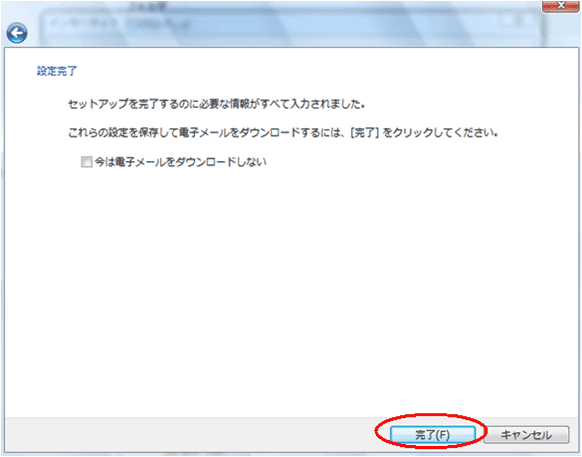
メールアカウントを選択し、プロパティをクリックします。
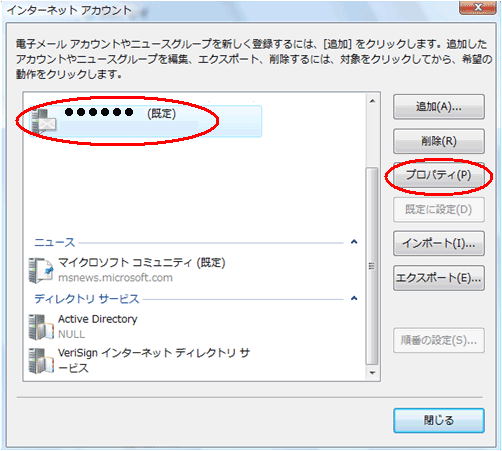
詳細設定タブをクリックし、サーバーのポート番号を587に設定します。
※ポート番号を587に設定した場合は、[このサーバーはセキュリティで保護された接続が(SSL)が必要]にチェックを入れる必要はありません。
POINT
日数を指定せずに「サーバーにメッセージのコピーを置く」にチェックを入れたままにするとサーバーの容量がパンクする恐れがあるので必要に応じて変更してください。
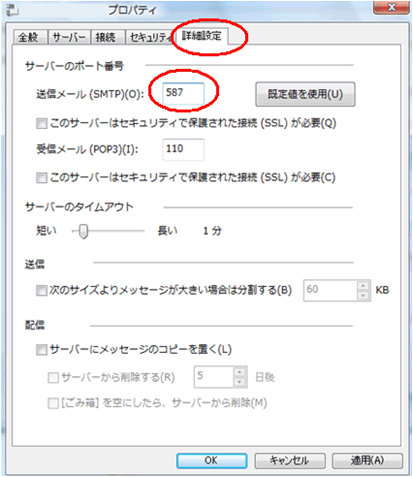
サーバータブをクリックし、このサーバーは認証が必要にチェックをつけ、
設定ボタンをクリックします。
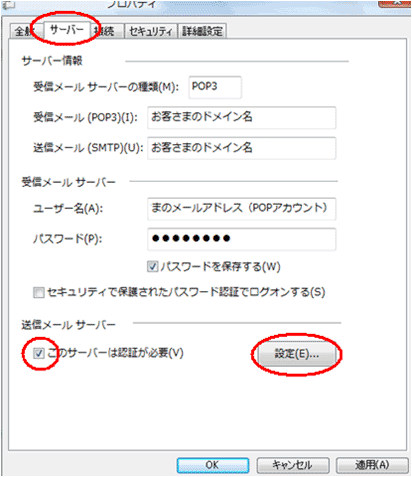
ログオン情報で、受信メールサーバーと同じ設定を使用するにチェックが入っていることを確認し、OKボタンをクリックします。以上で設定は完了です。
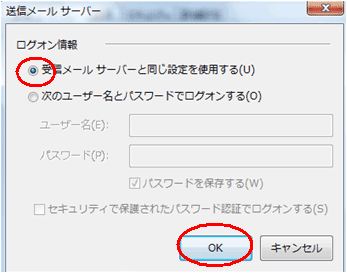
アカウント変更・確認方法
Windowsメール起動後、メニューバーの【ツール】から【アカウント】を選択してください。
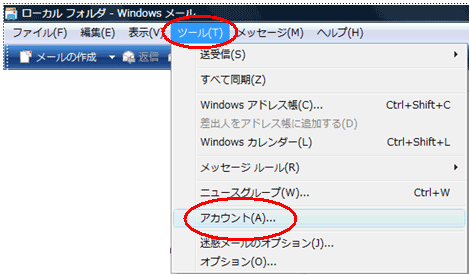
インターネットアカウント画面が開きますので、変更・確認するアカウントを選択し、【プロパティ】をクリックします。
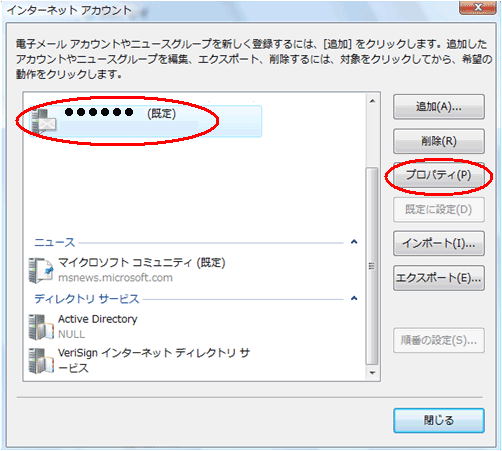
サーバータブをクリックします。
【受信メール(POP3)】・・・お客さまのドメイン名を入力します。
【送信メール(SMTP)】・・・お客さまのドメイン名を入力します。
【アカウント名】・・・お客さまのEメールアドレス(POPアカウント)を入力します。
【パスワード】・・・お客さまのアカウントのパスワードを入力します。
※オフィス24Webサービス メールアドレス登録通知をご覧ください。
※メールサーバ移行期間中は【受信メールサーバ】、【送信メールサーバ】欄 にはドメイン名ではなく登録通知内に記載されている(●●●ows-rs.com)を入 力してください。
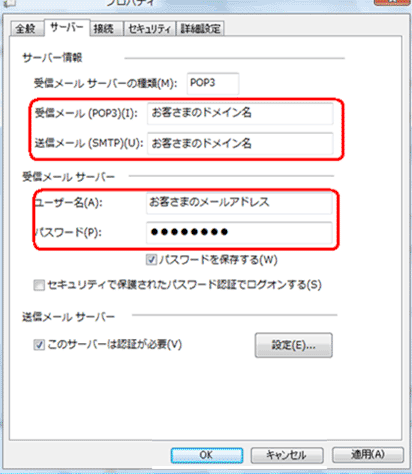
詳細設定タブをクリックし、サーバーのポート番号を587に設定します。
※ポート番号を587に設定した場合は、[このサーバーはセキュリティで保護された接続が(SSL)が必要]にチェックを入れる必要はありません。
POINT
日数を指定せずに「サーバーにメッセージのコピーを置く」にチェックを入れたままにするとサーバーの容量がパンクする恐れがあるので必要に応じて変更してください。
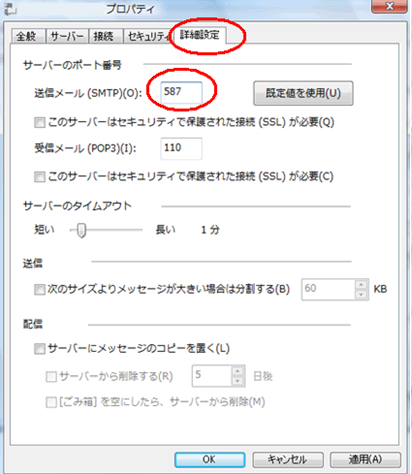
サーバータブをクリックし、このサーバーは認証が必要にチェックをつけ、
設定ボタンをクリックします。
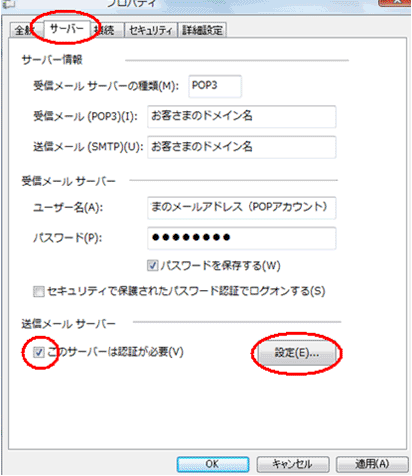
ログオン情報で、受信メールサーバーと同じ設定を使用するにチェックが入っていることを確認し、OKボタンをクリックします。以上で設定は完了です。