はじめに
このページでは「OWS(Office24 Web Service)」をご契約いただいたお客様を対象にメールサーバの移行の流れをご説明します。
- 1. 当社「OWS Sプラン」から「OWS SSプラン」に変更されたお客様。
- 2. 他社サーバから「OWS SSプラン」サーバに変更されたお客様で、現在利用しているメールアドレスを引き続きご利用される(移行される)お客様。
は下記の設定が必要となります。
設定が完了する前に現状のサーバを解約されたり、DNSの切り替え作業を行うとメール移行の失敗や取りこぼしなどが発生する可能性がありますのでご注意ください。
このガイドではメールの受信漏れ(取りこぼし)を可能な限り0にすることを重要視しています。
メールサーバ移行ガイド
現行メールサーバー(OWS Sプランまたは他社)のIPアドレスの確認
最初にメールサーバ移行前の事前準備として現在ご利用いただいている現行メールサーバ(OWS Sプランまたは他社)のIPアドレスを確認します。
IPアドレスとはインターネットに接続された機器が個別で持つナンバーのことで0.0.0.0~255.255.255.255の範囲の数字の羅列です。
例: 8.8.8.8 128.0.14.255など
【重要】
新メールサーバの設定が完了するまでは、現在のメールアカウント設定の削除はしないでください。
一時的に同一のアカウント設定を現行メールサーバ、新メールサーバの両方に設定します。
「OWS Sプラン」をご利用中のお客様
現状、「OWS Sプラン」をご利用中のお客様は、ご契約時に弊社より送付致しました「オフィス24Webサービス メールアドレス登録通知」をご覧ください。
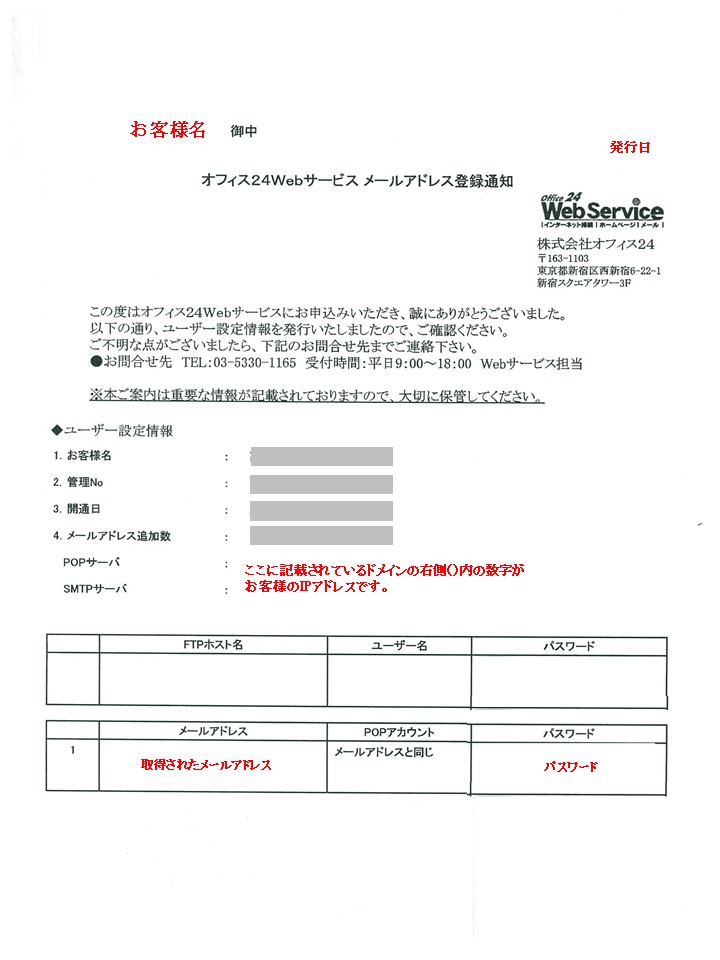
書面のPOPサーバ(SMTPサーバ)欄のドメイン名の後ろの()内に記載されている数字がIPアドレスとなります。そのまま手順2にお進みください。
※「オフィス24Webサービス メールアドレス登録通知」を紛失されたお客様は下記の「IPアドレスをメールヘッダーから調べる方法」を参照してご確認ください。
「他社サーバ」をご利用中のお客様
現状、「他社サーバ」をご利用中のお客様は、ご契約当時の書面などをご確認ください。紛失された、見ても分からないといった場合は下記の「IPアドレスをメールヘッダーから調べる方法」を参照してご確認ください。
IPアドレスをメールヘッダーから調べる方法
IPアドレスはメールヘッダーに含まれるReceived:fromという部分の[](大括弧)内に書かれています。
メールヘッダーの表示方法はお使いのメールソフトによって異なります。以下は代表的なメールソフトでの確認方法です。
Outlook2016の場合
1. Outlook2016を起動します。
2. メール一覧からヘッダ情報を表示したいメールをダブルクリックなどで個別ウィンドウで表示します。
3. メールを右クリックして、「プロパティ」をクリックします。
4. 下部にある「インターネットヘッダー(H)」から当該メールのヘッダを確認することができます。
Thunderbirdの場合
1. Thunderbirdを起動します。
2. ヘッダ情報を表示したいメールを選択します。
3. 画面上部の「表示」タブの「メッセージのソース」をクリックします。
4. 新しい画面が起動し、メールのヘッダ情報が表示されます。
Windowsメール、Windows Liveメールの場合
1. Windowsメール、またはWindows Liveメールを起動します。
2. 受信トレイでヘッダ情報を表示したいメールを選択します。
3. メールを右クリックして、「プロパティ」をクリックします。
4. 「詳細」タブをクリックし、「このメッセージのインターネットヘッダ」を確認します。
現行メールのアカウント設定をIPアドレスに変更
現行メールサーバ情報をIPアドレスに変更します。
メールアカウント設定の【受信メール(POP3)】、【送信メール(SMTP)】欄の情報を先程調べたIPアドレスに変更します。
変更方法はメールソフト毎に異なります。
詳しくはお使いのメールソフト毎のアカウント変更・確認方法をご覧ください。
新メールサーバー(OWS SSプラン)にメールアカウントを設定
新メールサーバー(OWS SSプラン)に移行元と同じメールアドレスでメールアカウントを作成します。
メールアドレスの設定には弊社よりお送りしております「オフィス24Webサービス メールアドレス登録通知」に記載されている情報が必要となります。こちらをご用意した上で設定を進めてください。
- Windowsメールのアカウント登録方法
- Windows Liveメール 2012のアカウント登録方法
- Outlook 2016のアカウント登録方法
- Thunderbirdのアカウント登録方法
- iPhoneのアカウント登録方法
- Androidのアカウント登録方法
【重要】
メールサーバを移行するお客様は書面の【受信メール(POP3)】、【送信メール(SMTP)】欄に記載されている内容(●●●ows-rs.com)を登録してください。
移行後もその設定のままご利用できます。新メールサーバー(OWS SSプラン)の設定情報につきましては改めて送付させていただきました「オフィス24Webサービス メールアドレス登録通知」をご覧下さい。
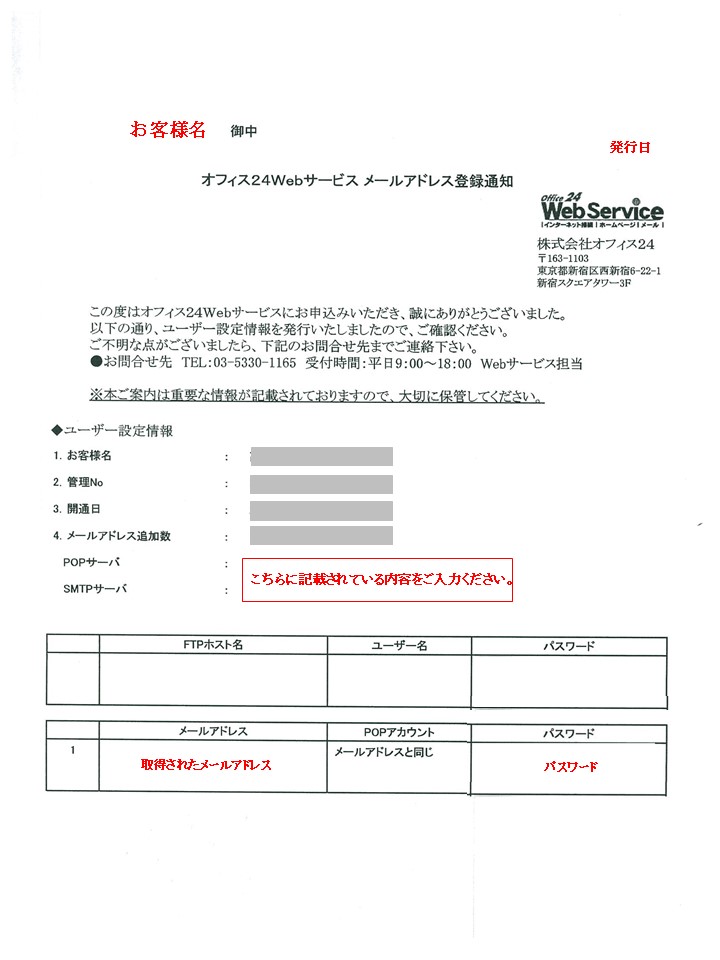
Outlook 2016をご利用のお客様
Outlook 2016では同じメールアカウントを追加しようとすると「このメールアドレスは既に追加されています。」という警告文が表示され追加することができません。Outlook 2016で同一のメールアカウントを設定する際は下記の方法で行ってください。
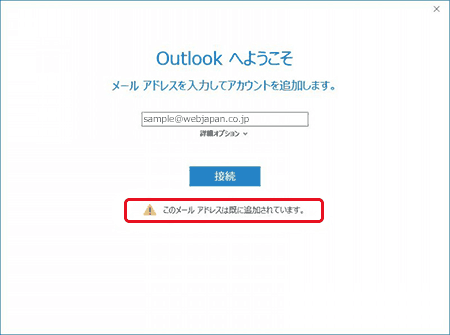
- 1コントロールパネルを開きます。
- 2コントロールパネル内のMail(Microsoft Outlook2016)をクリックします。
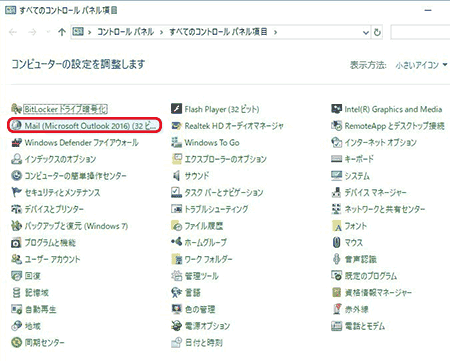
- 3「プロファイルの表示」をクリックします。
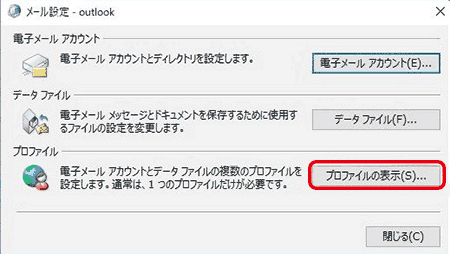
- 4該当するプロファイル(outlook)をダブルクリックします。
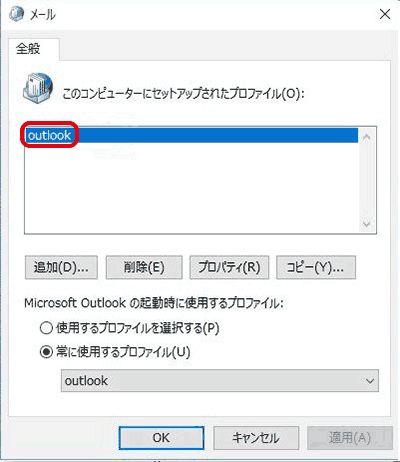
- 5「電子メールアカウント」をクリックします。
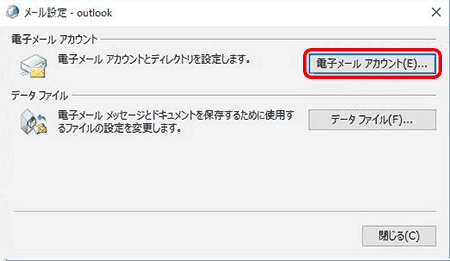
- 6「新規」をクリックします。
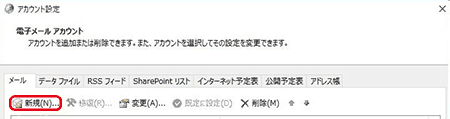
- 7ここで表示された設定画面からなら同じメールアカウントを追加することができますので、以降はOutlook 2016のアカウント登録方法を参考にアカウントを設定してください。
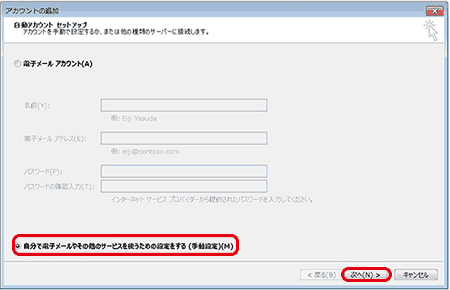
【重要】
これで移行元メールサーバ(OWS Sプランまたは他社)と新メールサーバ(OWS SSプラン)において同じメールアカウント設定が重複して設定されました。移行元メールサーバーと新メールサーバーの2種類の送受信設定を登録しておくことで、後の手順のDNS情報の切り替え期間中も取りこぼしなく受信できます。
新メールサーバ(OWS SSプラン)でのアカウント設定が完了したとしても、移行元メールサーバ(OWS Sプランまたは他社)の設定を削除しないでください。
DNS情報の切り替え
移行したい全てのメールアドレスのアカウント設定が終わりましたら、DNS情報の切り替えを行います。
DNS情報切り替えのご依頼方法
御社内で切り替え準備ができましたら弊社営業担当にご依頼ください。
○日に切り替えて欲しい。○日の○時頃を目安に切り替えて欲しい。など
※切り替えの日時は弊社の営業時間内に限らせていただきます。
営業時間: 月~金曜 9:00~17:30(土・日・祝日での切り替えは対応外となります。予めご了承ください。)
※当日のご依頼は対応できない場合がございます。
DNS情報の切り替え後、世界中のDNSサーバーに情報が浸透するまでに48時間~1週間程度かかると言われています。その為、浸透期間中は移行元メールサーバ(OWS Sプランまたは他社)と新メールサーバ(OWS SSプラン)のどちらかにメールが届く、または両方に同じメールが届くことになります。メールの取りこぼしを防ぐためにもDNS情報の切り替え後の1週間程度は並行期間としてください。
【重要】
DNS情報の切り替えを行うと移行元メールサーバ(OWS Sプランまたは他社)ではメールの送受信ができなくなります。
近年、従業員に貸与しているタブレットやスマートフォンなどでもメールを使用しているケースが増えています。必ずご利用いただく全ての端末、全てのメールアカウントの移行設定が終わったのを確認してからDNS情報の切り替えをご依頼ください。
新メールサーバー(OWS SSプラン)のメールアカウントでの送受信テスト。
DNS情報切り替え後、1週間程度の並行期間の中で新メールサーバー(OWS SSプラン)のみで安定してメール送受信ができるようになりましたらが届くようになったら、メールサーバの移行、メールアカウントの引き継ぎは完了となります。
