Thunderbird
Thunderbirdのアカウント登録方法、アカウント変更・確認方法をご説明いたします。
アカウント登録方法
Thunderbird起動後、新しいアカウント作成の【メール】をクリックします。
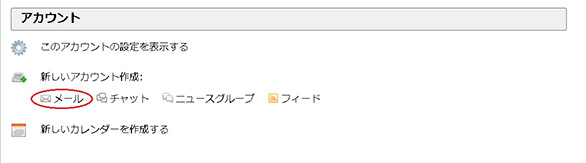
【メールアカウントを設定する】をクリックします。
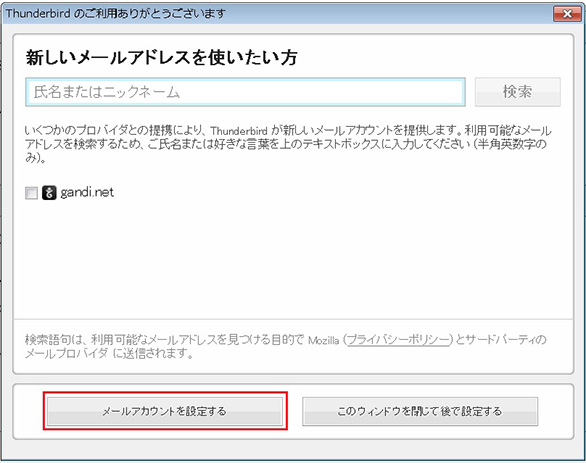
【あなたのお名前】、【メールアドレス】、【パスワード】を入力して【続ける】をクリックします。
【あなたのお名前】・・・宛先として表示させたい名前を入力します。
【メールアドレス】・・・お客さまのeメールアドレスを入力します。
【パスワード】・・・お客さまのアカウントのパスワードを入力します。
※オフィス24Webサービス メールアドレス登録通知をご覧ください。
※メールサーバ移行期間中は【受信メールサーバ】、【送信メールサーバ】欄 にはドメイン名ではなく登録通知内に記載されている(●●●ows-rs.com)を入 力してください。
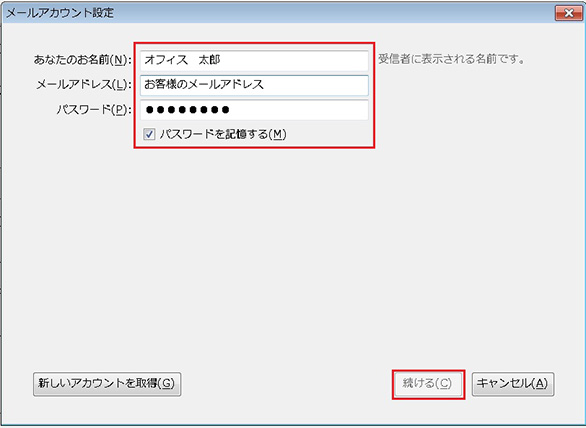
自動的に設定の検索を開始しますが、【手動設定】をクリックします。
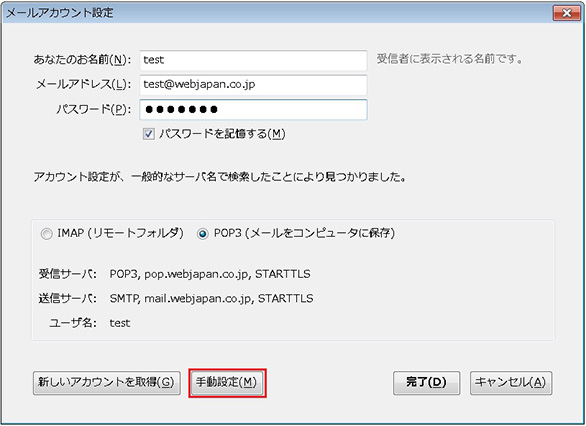
以下の項目を設定します。
受信サーバー情報
【サーバーの種類】・・・「POP」を選択します。
【サーバーのホスト名】・・・お客さまのドメイン名を入力します。
【ポート番号】・・・「110」を選択します。
送信サーバー情報
【サーバーのホスト名】・・・お客さまのドメイン名を入力します。
【ポート番号】・・・「587」を選択します。
ユーザー名
【受信サーバ】【送信サーバ】・・・お客様のメールアドレスを入力します。
※オフィス24Webサービス メールアドレス登録通知をご覧ください。
※メールサーバ移行期間中は【受信メールサーバ】、【送信メールサーバ】欄 にはドメイン名ではなく登録通知内に記載されている(●●●ows-rs.com)を入 力してください。
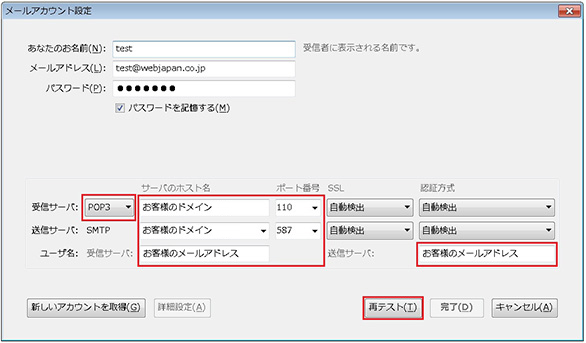
【再テスト】をクリックし、「次のアカウント設定が、指定されたサーバを調べることにより見つかりました」と表示されましたら【完了】をクリックします。クリックすると警告画面が表示されます。
内容を確認し、【接続する上での危険性を理解しました】にチェックを入れ、【完了】をクリックすると設定完了です。
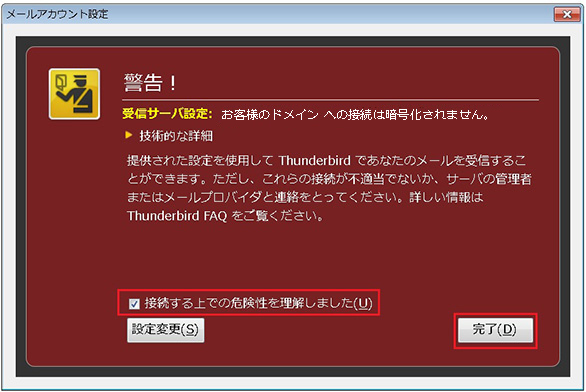
アカウント変更・確認方法
変更したいメールアカウントを選択し、【このアカウントの設定を表示する】をクリックします。
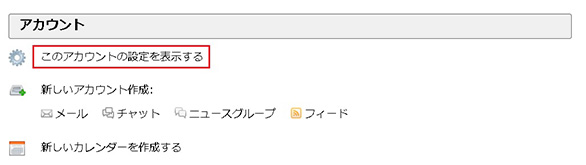
アカウント設定画面の左側にある【サーバ設定】を選択し、以下の項目を設定します。
【サーバー名】・・・お客さまのドメイン名を入力します。
【ユーザ名】・・・お客様のメールアドレスを入力します。
【ポート番号】・・・「110」を選択します。
POINT
日数を指定せずに「ダウンロード後もサーバにメッセージを残す」にチェックを入れたままにするとサーバの容量がパンクする恐れがあるので必要に応じて変更してください。
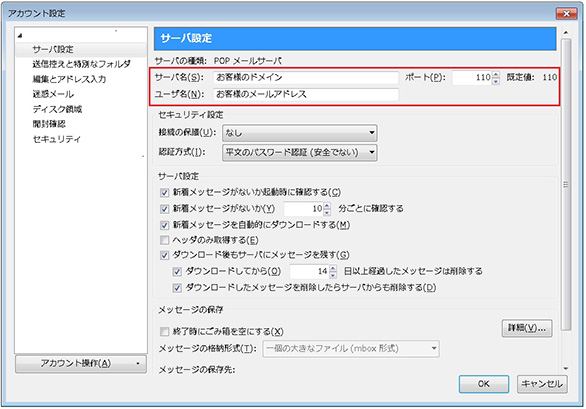
アカウント設定画面の左側にある【送信(SMTP)サーバ】を選択し、変更したいアカウント名を選択し【編集】をクリックします。
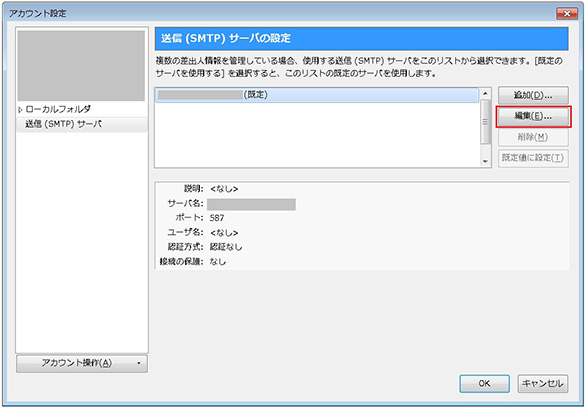
以下の項目を設定します。
【サーバー名】・・・お客さまのドメイン名を入力します。
【ポート番号】・・・「587」を選択します。
【ユーザ名】・・・お客様のメールアドレスを入力します。
【OK】を押し、アカウント設定画面も【OK】を押して設定完了です。
