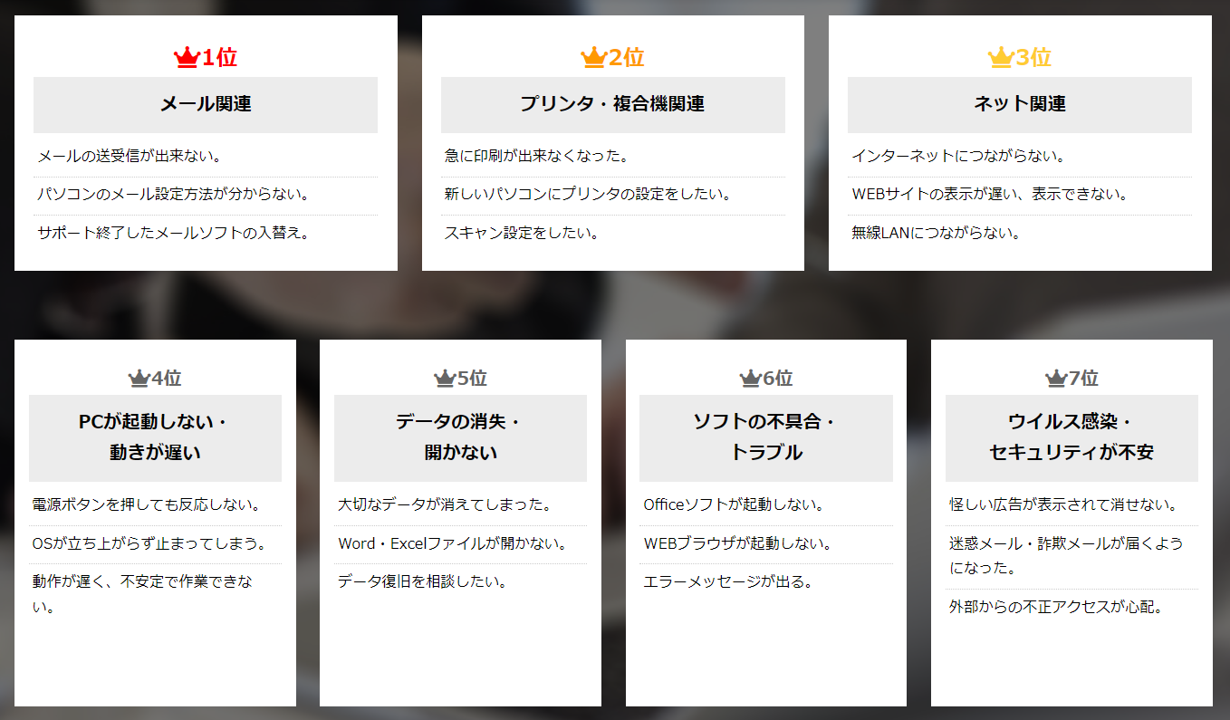「Wi-Fiにつながっているのにネットにつながらない」「スマホはつながるのにパソコンではつながらない」など、毎日利用するインターネットに関するトラブルは尽きないもの。
当記事では、デバイスがインターネットにつながらない場合の原因と対処法を解説。難易度の低い対処法から紹介しているため、ひとつずつ試してみてください。
- コンテンツの目次
-
- 原因の判別方法
- 対処法
- 自力で対処できない場合 → 業者に相談する
1. 原因の判別方法
まずは、インターネットにつながらない原因を探る必要があります。
接続しようとしているデバイス・Wi-Fiルーター・回線など、関わる機器のなかでどこにトラブルの原因があるのか、判別することで原因を探しやすくなります。ひとつずつ確認し、トラブルの原因を探りましょう。
Wi-Fiがつながらない

Wi-Fiを使ってインターネットに接続できない場合には、
LANケーブルやテザリングを使用してみましょう。これら方法でインターネットが使える場合には、インターネット回線の提供元~自宅までの回線には問題がないことが分かります。
この場合、Wi-Fiルーター~デバイスの間で問題が発生しています。まずはWi-Fiルーターとデバイスの再起動から試してみましょう。
特定のデバイスだけがつながらない

スマートフォンやタブレット・パソコンなど、特定のデバイスのみがつながらないのか、他の端末もすべてつながらないのか確認する必要があります。特定のデバイスだけがつながらない場合には、
回線ではなくデバイス側に問題があることが分かります。
この場合、デバイス側のインターネット接続設定を見直したり、メーカーのサポートへ問い合わせをしたりするなど、デバイス側の問題を解消する必要があります。
逆に、すべてのデバイスでインターネットが使用できない場合には、
デバイスではなくWi-Fiルーターやモデム、回線そのものに問題があります。このあと解説する対処法を試してみましょう。
特定の時間帯だけつながらない

特定の時間にインターネットに接続しづらい状況が発生することがあります。これは、
インターネット回線が混雑していることから速度が遅くなっているため起こります。
接続している人が密集している場所で起こりやすく、アパートやマンション・イベント会場などで経験した方も多いのではないでしょうか。特に、多くの人がインターネットを使用する夕方~夜や休日など、特定の時間につながらない場合には回線の混雑が原因として考えられます。
エラーメッセージを確認する
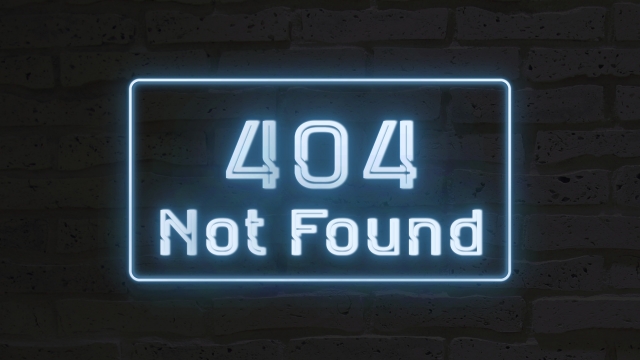
サイトを閲覧している途中で問題が生じた場合、ブラウザにエラーメッセージが表示されることがあります。表示されたエラーコードをもとに、問題を明らかにしましょう。代表的なものでは、以下のようなエラーコードが表示されます。
■エラーコード:400(不正リクエスト)
送信されたリクエストが、何らかの原因で処理が完了できなかったことを示します。サーバーで処理される前段階のリクエストに問題がある場合に表示されます。
この場合はデバイス側に問題があるため、別ブラウザで開き直したり、Cookieやキャッシュをクリアしたりなど対応する必要があります。
■エラーコード:401(認証ミス)
サイトへのアクセス・ログインに必要なID・パスワードが間違っている場合や、閲覧権限がないサイトにおいて表示されるエラーコードです。入力した情報が間違っていないか、閲覧権限があるかを確認しましょう。
■エラーコード:403(アクセス禁止)
サイト側で第三者の閲覧が禁止されている場合や、サーバーに大量のアクセスがありサイトがダウンしている場合に表示されます。
時間をおいてアクセスすることで解決することがほとんどですが、解決しない場合にはサイトの管理者に問い合わせをしましょう。
■エラーコード:404(URLが存在しない)
URLが変更されていたり、サイトが削除されていたりする場合に表示されるエラーコードです。デバイス側には問題はなく、他のデバイスを試したとしてもアクセスすることはできません。
■エラーコード:408(タイムアウト)
アクセスに時間がかかり、サーバー側で定める通信時間をこえると表示されるエラーコードです。Wi-Fiが正常に動作しているか確認してみましょう。
また、一時的にアクセスが集中してネットワークが遅延しているケースもあります。他のサイトにはアクセスできるかを確かめ、しばらく時間を置いてから再度アクセスしてみましょう。
2. 対処法
上記を試してパソコンなど端末側の不具合であることが判明した場合は、以下のような対処法が考えられます。
難易度の低いものからご紹介しますので、ひとつずつ試してみてください。
Wi-Fiルーター・デバイスを再起動する

端末のネットワーク機能が正常に動作していない場合は、一度Wi-Fiルーターや接続するデバイスの再起動を行うと問題なく接続できることがあります。パソコンの場合はスタートメニューの「電源」から再起動を行いましょう。
Wi-Fiルーターは電源ボタンが付いていないことが多いため、電源コードをコンセントから抜き、30秒~1分程度時間を置いて再度挿しましょう。
一時的な不具合はほとんどの場合再起動で解決できる可能性が高いです。
Wi-Fiルーターとデバイスの距離を近づける
Wi-Fiルーターと、接続するデバイスを近づけてみましょう。電波が届く距離には制限があり、距離を縮めると電波を拾いやすくなります。中継器などを利用して電波が届く範囲を広げることも可能です。
正しいアクセスポイントを選択しているか確認する
パソコンやタブレット・スマートフォンのネットワーク設定から、
間違ったアクセスポイントを選択していないか、
暗号化キーを間違っていないか確認しましょう。間違ったネットワークに接続してしまっている場合は、一度ネットワークを切断し、本来のネットワークに再接続しましょう。
パソコンの「ネットワークの状態」を確認する
 インターネット接続機能がオンになっているか
インターネット接続機能がオンになっているか確認しましょう。
また、
機内モードがオフになっているか確認しましょう。機内モードとは、飛行機内などにおいてデータ通信・Wi-Fi・Bluetooth・GPSといった無線通信を無効化する機能です。誤って機内モードをオンにしているとインターネット接続はできないため、デバイスの設定画面から確認しましょう。
周波数帯域を変更する
Wi-Fiの電波の周波数帯域は2.4GHz帯と5GHz帯があり、それぞれ特徴が異なります。「5GHz帯の方が高速」というイメージから、5GHzを設定している方も多いのではないでしょうか。
通信機器のなかには2.4GHz帯にしか対応していないものもあり、その場合電波を掴むことができません。下記の表を参考に、周波数帯域を変更してみましょう。
|
2.4GHz帯 |
5GHz帯 |
| 距離 |
床や壁などの障害物の影響を受けづらく
電波の届く範囲が広い |
電波の届く距離が狭く
離れると電波が弱くなる |
| 速度 |
電波が不安定で通信速度が低下することも |
最新の高速規格に対応しており比較的速い |
| 安定性 |
電子レンジなど2.4GHz帯を使用する家電が多く、混雑して不安定になりやすい |
混雑しにくく安定しやすい |
Wi-Fiルーター・モデムのランプを確認する
「POWER」「WIRELESS」「INTERNET」「ROUTER」など、Wi-Fiルーターの側面に状態を示すランプがついていることが多くあります。ルーターが正常に動作している場合はPOWERランプが「緑」に点灯、点滅や赤色など違う色が灯っている場合には何らかの不具合が起きている可能性があります。
メーカーによりランプの色が示す状態は異なるため、
取扱説明書をみてどのような状態を示しているか調べましょう。
LANケーブルがきちんと接続されているか確認する

有線で接続をしている場合、LANケーブルの配線状態も確認してみましょう。ルーターへの差し込みが甘いとネットにつながらなくなる可能性があります。
普段触る機会がなく忘れがちですが、「ルーターを動かしたらケーブルが抜けてしまった」「周辺を掃除しているときにぶつかりケーブルが抜けてしまった」というのはよくあるケースです。正しく接続されているか確認してみましょう。
通信障害が起きていないか確認する

可能性は低いケースですが、まれにネットワーク全体の通信障害やメンテナンスが発生している場合があります。インターネットに接続できるスマートフォンなどの端末から、プロバイダや回線事業者による情報を確認しましょう。通信障害が起きている地域や復旧までの時間を確認し、復旧後、再度インターネットへの接続を試しましょう。
プロバイダのメンテナンスが行われていないか確認する
サーバーメンテナンスが行われている間も、インターネットは使用できません。基本的にメンテナンスのスケジュールはメールなどを通じて事前に知らされますが、見落としている可能性もあるため提供会社のHPなどを確認してみましょう。
接続設定をやり直してみる

Wi-Fiルーターを新たに購入したり、買い替えたりした場合には、プロバイダと接続するための設定が必要です。これが正しく行われていない場合、インターネットに接続できない可能性があります。最近設定を変更したなど、心当たりがある方は再度設定しなおしてみましょう。
Wi-Fiルーター・ケーブル類が損傷していないか確認する
Wi-Fiルーターが熱を持ち、速度が極端に遅くなることがあるようです。一度電源を切って、本体を冷やしてみましょう。
また、使用しているケーブルが古くなっていたり、汚れていたりすると速度に影響することもあります。メーカーによる目安の使用期間などを確認し、長く使っているものは新しいものに交換してみましょう。
セキュリティソフトを一時的にオフにする

インストールしているウイルス対策ソフトや、ファイアウォールという
セキュリティ機能によりインターネット接続が制限される場合があります。セキュリティソフトを一時的にオフにして、接続可能かを試しましょう。
ファイアウォールとはパソコンのセキュリティシステムのひとつですが、ウイルス対策ソフトにも同じ機能があり重複することでインターネット接続が制限されるケースがあります。その場合は
一時的にファイアウォールを無効にしてから、接続できるかを確認しましょう。
ただし、
インターネット接続ができた場合にもウイルス対策ソフト・ファイアウォールの設定を確認することが必要です。セキュリティ機能をオフにしたまま使用しウイルスに感染することを防ぐため、メーカーに問い合わせを行いセキュリティを保ったまま正常に利用する方法を取りましょう。
インターネット料金の支払い状況を確認する

回線やデバイスに問題がないのであれば、別の問題が発生しているのかもしれません。
インターネット料金の支払いはきちんと行われていますか?口座振替やクレジットカード払いを設定していても、引き落としのトラブルやカードの有効期限切れなどの問題で、支払いが行われていない可能性もあります。
この場合、対処法は料金の支払いです。何度も未払いが続くと強制的に解約されてしまう可能性もあるため、きちんと原因を突き止め対策を行いましょう。
回線・プロバイダの提供事業者に問い合わせをする
原因がどうしても分からない場合、回線やプロバイダ提供元のサポートに問い合わせをしてみましょう。エラーコードやWi-Fiルーターであればランプの色・点滅状態など、状況を詳しく説明するための情報を集めてから問い合わせると、スムーズに情報共有することができますす。
また、これまでに試した対処法を整理して説明することで、より効率的な問題の解決が可能です。
回線やプロバイダを変更する
対処法すべてを試しても改善されない場合には、契約する回線やプロバイダの変更も視野に入れる必要があります。サービスの提供会社に赴いて、現在使っているサービスと不具合の状況を説明してみましょう。
内容によっては不具合を解消できる同様のサービスを紹介してくれる可能性もあります。回線・プロバイダの変更後も同じ理由で解約することにならないよう、事前の調査と情報共有が重要です。
3. 自力で対処できない場合 → 業者に相談する

上記の方法を試しても状況が改善しない場合には、
業者への相談・診断依頼を検討してみましょう。トラブルの原因がどこにあるのか、何をすれば改善されるのかプロの手によって明らかにすることができます。
▶PCネットワークサポートサービス
バルテックグループは、月額1,650円で相談し放題の定額サービスを提供しています。
特徴① 幅広い機器に対応、メーカーごとの問い合わせは不要
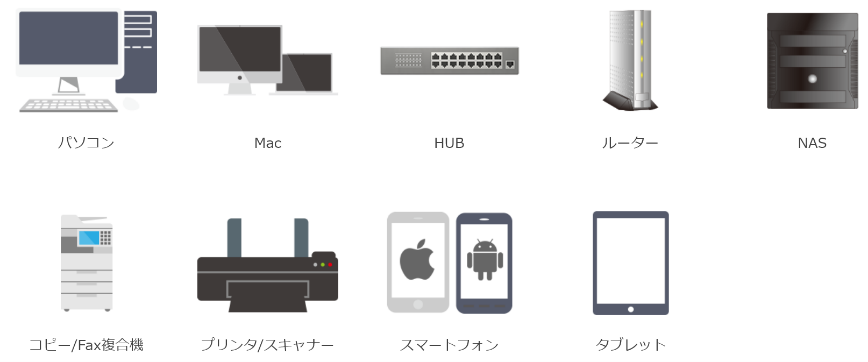
パソコンや各種ネットワーク機器、プリンタやスマートフォンまで、幅広く対応可能です。メーカー・機種を問わず対応可能であり、保障期限が切れていてもご利用いただけます。
サポート対象機器一覧:
パソコン(Macも可)、各種ネットワーク機器(ルーター、HUB)・NAS・コピー/FAX複合機・プリンタ・スキャナー・iPhone/Android等のスマートフォン・タブレット
※メーカー・機種を問わず対応可能
※保障期限が切れていても対応可能
特徴② 月額1,650円(税込)でサポートを受け放題
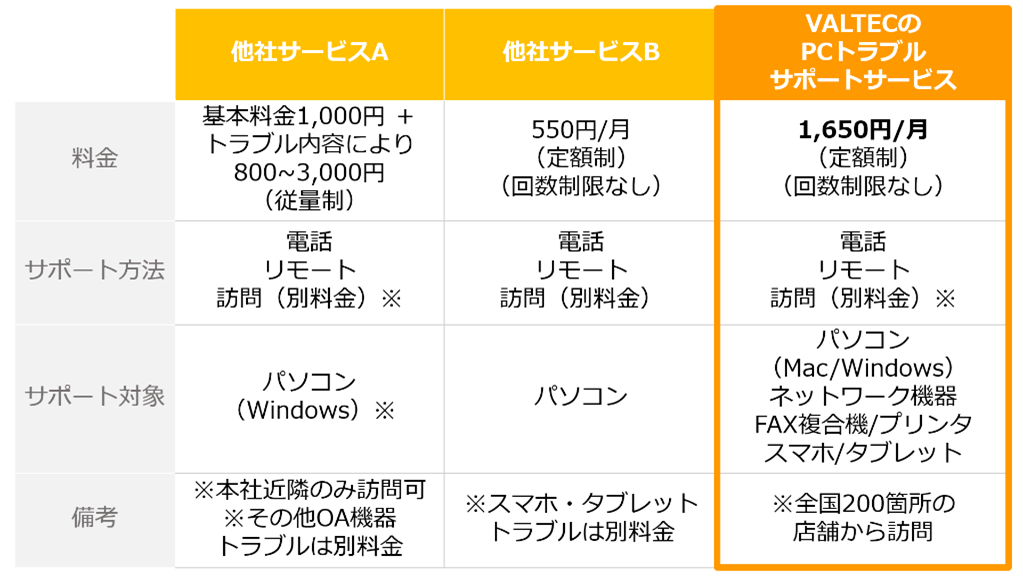
月額1,650円(税込)で、パソコンやネットワーク機器など幅広くサポートを受けることが可能です。機器それぞれのメーカーに問い合わせる手間が省け、機器の故障や部品交換の際には全国の拠点から訪問いたします。
※パソコン修理24/スマホドック24直営店にて、パソコン修理を半額で承ります。
特徴③ 選べるサポート方法・遠隔でも対応可能
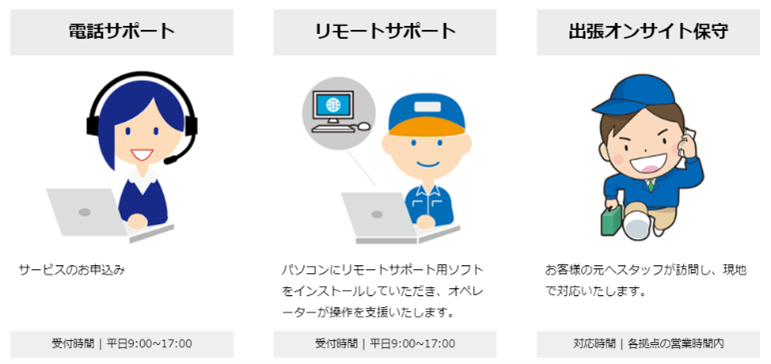 電話サポート
電話サポート
オペレーターと電話をつなぎ、指示に従い機器の操作を行っていただきます。オペレーターがパソコンや端末の画面を見ることはないため、業務中のトラブルなど社外に相談しづらいケースに適しています。(受付時間:平日9:00~17:00)
リモートサポート
パソコンにリモートサポート用のソフトをインストールしていただき、オペレーターが遠隔で操作を支援いたします。オペレーターが操作を行うため、トラブルの状況把握が困難な場合や、操作に自信がない場合の相談に適しています。(受付時間:平日9:00~17:00)
出張サポート
全国200箇所の拠点から、スタッフが訪問し現地で対応いたします。月額料金の他に訪問費・修理作業費がかかりますが、機器の故障や部品交換が必要な場合にも対応可能です。(対応時間:各拠点の営業時間内)
※受付・対応時間はサポート方法により異なります。24時間・365日のサポートは行っておりません。
<トラブル相談事例>
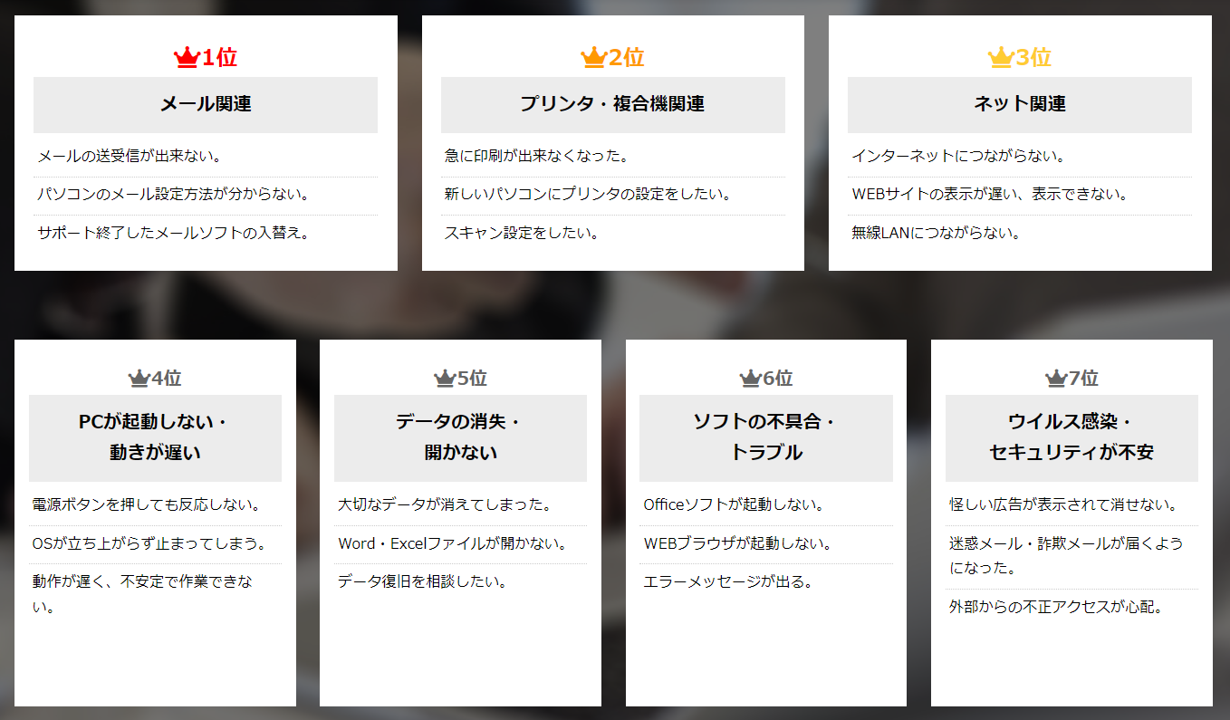
トラブルが発生してから信頼できるサポートサービスを探していると、なかなか状況が改善せず業務の進行に大きな影響を及ぼします。また、すぐに動ける業者は予算に合わず、急ぎのため仕方なく高額の費用を払ってしまうケースもあります。
定額で相談し放題のサービスに登録しておくだけで、万が一のトラブル発生時にも安心して対応可能です。
ぜひお気軽にお問い合わせください。
▶PCネットワークサポートサービス
バルテックグループがご提供する、月額1,650円で対応回数無制限の安心定額サービスです。

-
PCトラブルサポートの詳細はこちら
- メールでのお問い合わせはこちら

 Wi-Fiを使ってインターネットに接続できない場合には、LANケーブルやテザリングを使用してみましょう。これら方法でインターネットが使える場合には、インターネット回線の提供元~自宅までの回線には問題がないことが分かります。
Wi-Fiを使ってインターネットに接続できない場合には、LANケーブルやテザリングを使用してみましょう。これら方法でインターネットが使える場合には、インターネット回線の提供元~自宅までの回線には問題がないことが分かります。 スマートフォンやタブレット・パソコンなど、特定のデバイスのみがつながらないのか、他の端末もすべてつながらないのか確認する必要があります。特定のデバイスだけがつながらない場合には、回線ではなくデバイス側に問題があることが分かります。
スマートフォンやタブレット・パソコンなど、特定のデバイスのみがつながらないのか、他の端末もすべてつながらないのか確認する必要があります。特定のデバイスだけがつながらない場合には、回線ではなくデバイス側に問題があることが分かります。 特定の時間にインターネットに接続しづらい状況が発生することがあります。これは、インターネット回線が混雑していることから速度が遅くなっているため起こります。
特定の時間にインターネットに接続しづらい状況が発生することがあります。これは、インターネット回線が混雑していることから速度が遅くなっているため起こります。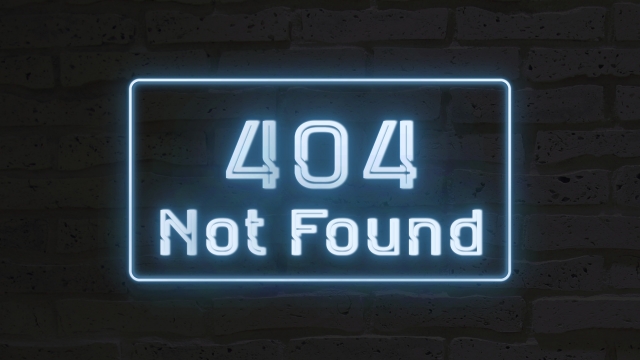 サイトを閲覧している途中で問題が生じた場合、ブラウザにエラーメッセージが表示されることがあります。表示されたエラーコードをもとに、問題を明らかにしましょう。代表的なものでは、以下のようなエラーコードが表示されます。
サイトを閲覧している途中で問題が生じた場合、ブラウザにエラーメッセージが表示されることがあります。表示されたエラーコードをもとに、問題を明らかにしましょう。代表的なものでは、以下のようなエラーコードが表示されます。 端末のネットワーク機能が正常に動作していない場合は、一度Wi-Fiルーターや接続するデバイスの再起動を行うと問題なく接続できることがあります。パソコンの場合はスタートメニューの「電源」から再起動を行いましょう。
端末のネットワーク機能が正常に動作していない場合は、一度Wi-Fiルーターや接続するデバイスの再起動を行うと問題なく接続できることがあります。パソコンの場合はスタートメニューの「電源」から再起動を行いましょう。 インターネット接続機能がオンになっているか確認しましょう。
インターネット接続機能がオンになっているか確認しましょう。 有線で接続をしている場合、LANケーブルの配線状態も確認してみましょう。ルーターへの差し込みが甘いとネットにつながらなくなる可能性があります。
有線で接続をしている場合、LANケーブルの配線状態も確認してみましょう。ルーターへの差し込みが甘いとネットにつながらなくなる可能性があります。 可能性は低いケースですが、まれにネットワーク全体の通信障害やメンテナンスが発生している場合があります。インターネットに接続できるスマートフォンなどの端末から、プロバイダや回線事業者による情報を確認しましょう。通信障害が起きている地域や復旧までの時間を確認し、復旧後、再度インターネットへの接続を試しましょう。
可能性は低いケースですが、まれにネットワーク全体の通信障害やメンテナンスが発生している場合があります。インターネットに接続できるスマートフォンなどの端末から、プロバイダや回線事業者による情報を確認しましょう。通信障害が起きている地域や復旧までの時間を確認し、復旧後、再度インターネットへの接続を試しましょう。 Wi-Fiルーターを新たに購入したり、買い替えたりした場合には、プロバイダと接続するための設定が必要です。これが正しく行われていない場合、インターネットに接続できない可能性があります。最近設定を変更したなど、心当たりがある方は再度設定しなおしてみましょう。
Wi-Fiルーターを新たに購入したり、買い替えたりした場合には、プロバイダと接続するための設定が必要です。これが正しく行われていない場合、インターネットに接続できない可能性があります。最近設定を変更したなど、心当たりがある方は再度設定しなおしてみましょう。 インストールしているウイルス対策ソフトや、ファイアウォールというセキュリティ機能によりインターネット接続が制限される場合があります。セキュリティソフトを一時的にオフにして、接続可能かを試しましょう。
インストールしているウイルス対策ソフトや、ファイアウォールというセキュリティ機能によりインターネット接続が制限される場合があります。セキュリティソフトを一時的にオフにして、接続可能かを試しましょう。 回線やデバイスに問題がないのであれば、別の問題が発生しているのかもしれません。インターネット料金の支払いはきちんと行われていますか?口座振替やクレジットカード払いを設定していても、引き落としのトラブルやカードの有効期限切れなどの問題で、支払いが行われていない可能性もあります。
回線やデバイスに問題がないのであれば、別の問題が発生しているのかもしれません。インターネット料金の支払いはきちんと行われていますか?口座振替やクレジットカード払いを設定していても、引き落としのトラブルやカードの有効期限切れなどの問題で、支払いが行われていない可能性もあります。 上記の方法を試しても状況が改善しない場合には、業者への相談・診断依頼を検討してみましょう。トラブルの原因がどこにあるのか、何をすれば改善されるのかプロの手によって明らかにすることができます。
上記の方法を試しても状況が改善しない場合には、業者への相談・診断依頼を検討してみましょう。トラブルの原因がどこにあるのか、何をすれば改善されるのかプロの手によって明らかにすることができます。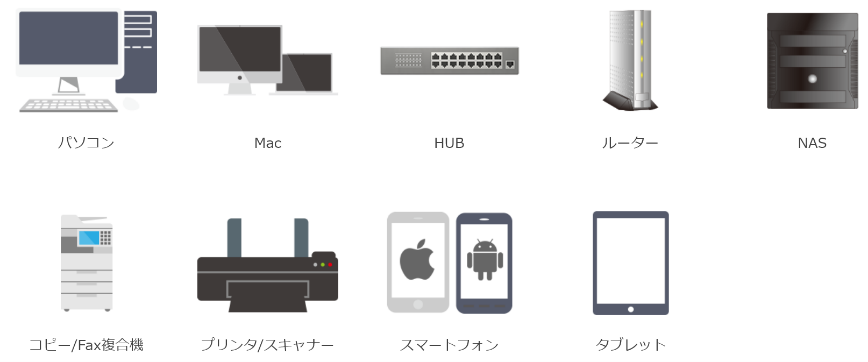 パソコンや各種ネットワーク機器、プリンタやスマートフォンまで、幅広く対応可能です。メーカー・機種を問わず対応可能であり、保障期限が切れていてもご利用いただけます。
パソコンや各種ネットワーク機器、プリンタやスマートフォンまで、幅広く対応可能です。メーカー・機種を問わず対応可能であり、保障期限が切れていてもご利用いただけます。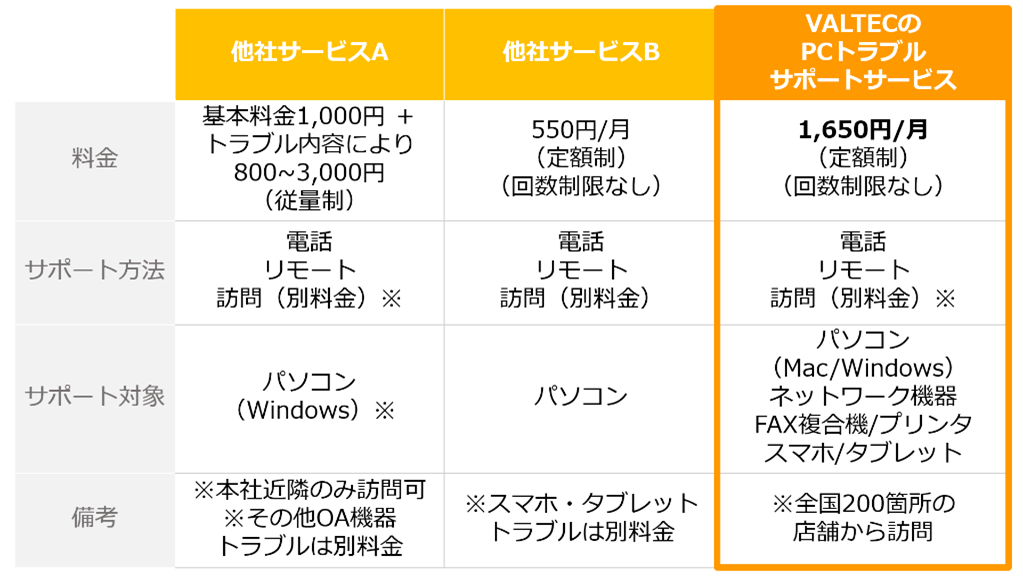 月額1,650円(税込)で、パソコンやネットワーク機器など幅広くサポートを受けることが可能です。機器それぞれのメーカーに問い合わせる手間が省け、機器の故障や部品交換の際には全国の拠点から訪問いたします。
月額1,650円(税込)で、パソコンやネットワーク機器など幅広くサポートを受けることが可能です。機器それぞれのメーカーに問い合わせる手間が省け、機器の故障や部品交換の際には全国の拠点から訪問いたします。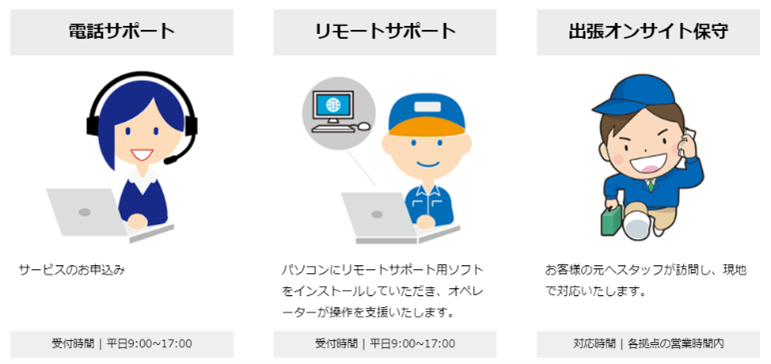 電話サポート
電話サポート